コストパフォーマンスに優れたルーターとして登場したHuawei WS5200が到着したのでレビューしていきます。今回は開封の儀と設定です。

Huawei WS5200の実際に購入したレビューを含めた記事は以下のタグを参照ください:

シンプルな梱包、シンプルな中身

外箱はこんな感じです。今時はやりのあまりてかてかしない外装でシンプルです。これが量販店で売っていても何なのかぱっとわかる人は限られるかもしれませんね。


中身と付属品もシンプルです。箱の横幅はほぼルーターの大きさであり、付属品はACアダプタ、LANケーブル、簡単な説明書だけです。昔はルーターといえばユーティリティが入ったCD-ROMとか入っていましたが、スマホが普及したこともあり不要になりました。
それにしても本体は小さいです。ACアダプタが大きく見えます(笑)。


日本で使っている人が多いであろうバッファロー(Buffallo)のルーターと比べるとこれくらいのサイズ感です。BuffaloはWSR-600DHPです。WS5200は薄いですが、縦と横は大きかったり小さかったりです。
外部アンテナがあっても倒した状態ならかなり薄いので、熱の問題さえなければ隙間とかに入れられるかもしれません。
外部アンテナは可動範囲が狭い、壁掛けは不可
WS5200には4本の外部アンテナがついています。これらは独立して可動式なのですが、思ったよりも感動範囲が狭いです。

このように、本体にぺったりつく角度から90度までしか動きません。180度くらいまでは動くかと思っていたのでここは残念です。また、横方向や回転方向にはまったく動きません。
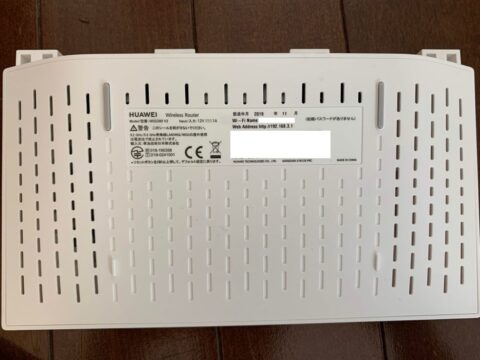
裏はこんな感じです。もちろんちゃんと技適は取れています。壁掛け用の穴はないので標準では壁掛けはできないようです。まあ、アンテナが180度倒れないので壁掛けをするようなものではないのかもしれません。

裏はこんな感じです。ACアダプタの端子、WAN端子、LAN端子 x 3、リセットスイッチがあります。というか、他には何もありません。電源スイッチすらありません。ボタンは他に本体の上にWPS用のボタンがある程度ですし、非常にシンプルです。
LEDも本体上面に1つだけステータスインジケータがあるだけです。
セットアップは非常に簡単、IPv6にも対応
初心者の人が気になるセットアップですが、非常に簡単です。
まず、本体のWAN端子にモデムなどの外につながるLANケーブルをつなげ、付属のACアダプタをつなぎます。
すると、WiFiの接続先一覧にHuawei-xxxxというのが現れるのでこれにつなぎます。
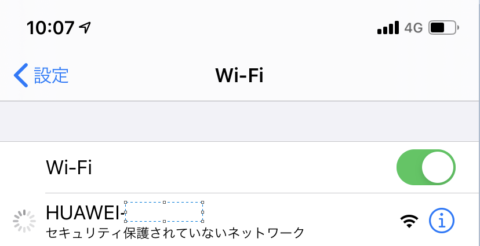
“-xxx”の部分は本体の裏に張り付けてあるシールに書かれています。パスワードは不要です。設定用のものなのでこれにつないだだけではインターネットにはつながりません。
そして、SafariやChromeといったブラウザを開き、何でもいいのでどこかのWEBサイトを開くと自動的に設定画面が出ます。…なのですが、なぜかiPhoneでChromeを使っていると自動的に出ませんでした。この場合はWS5200のデフォルトのIPアドレスである”192.168.3.1″にアクセスすればOKです。Safariの場合は自動的に出たので、以降はそちらで設定を勧めました。
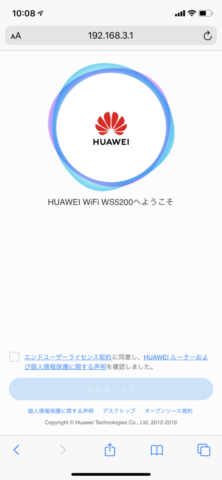
このような画面が表示され、指示に従っていくとインターネットにつなぐことができます。
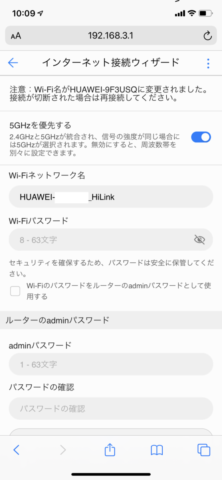
まずはWiFiのパスワードと本体の管理用パスワードを設定します。同じものにすることもできるようです。
Wi-Fiネットワーク名(SSID)が1つしかいのはWS5200がバンドステアリングに対応しているためです。ユーザー側でSSIDによって5GHz/2.4GHzを切り替えなくても、ルーター側が自動的に5GHz/2.4GHzを判定して接続してくれます。
もちろん、5GHzと2.4GHzで別のSSIDにすることもでき、その場合は5GHz側に新しく”_5G”がSSIDの後ろについたものができます。
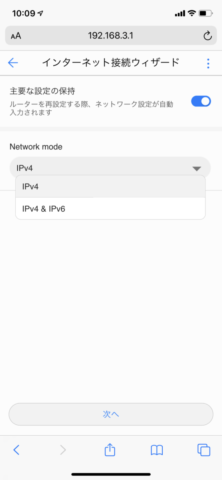
WS5200はIPv6にも対応しているらしく、この後のインターネット接続ウィザードでネットワークモードを設定できます。私はとりあえずIPv4にしておきました。
インターネット接続の設定まで終わるとルーターが再起動されます。改めてスマホのWiFi設定から設定したWiFiネットワーク名に設定したパスワードで入れば終わりです。
これまで使ってきたルーターの中でも一番簡単なくらいでした。
2台目以降はWPSでも接続できる
一度設定してしまえば2台目からは手動でパスワードを入れても良いですし、WPSによる接続もできます。

WS5200唯一のボタンが本体上面にありますので、この”H”のような文字のついたボタンを押せばWPSで接続できます。
その下の緑色はステータスインジケータで、赤ならネットワーク接続エラー、緑なら正常というだけです。他社のようにWiFi用のインジケータがあったりしませんし、LANポートにすら通信状態を表すLEDがありません。
Huawei SmartHome/AI Life/HiLinkアプリで設定が簡単
今時のルーターらしく、設定用にアプリが用意されています。Huawei SmartHomeアプリがiPhone/iPad, AndroidはHuawei HiLink/AI Lifeというアプリです。AndroidはHiLinkアプリが古いもの、AI Lifeが新しいもののようで、AI Lifeの方が使いやすいし日本語もまともな気がします。
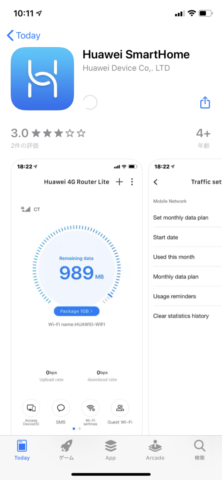
まだいじり切れていませんが、いろいろな設定がこのアプリからできます。
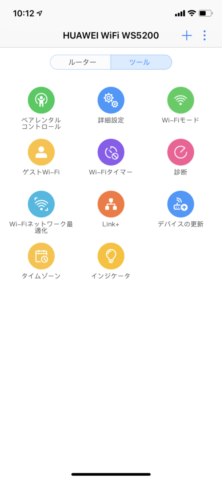
それなりに細かい設定もできるようで、VLANの設定もできますし、Wi-Fiの電波の強さの設定もできますし、接続されている機器の一覧も出ます。また、ゲスト用のWi-Fiネットワークを用意することもできます。
NAT(ポートフォワーディング、マッピング)やDDNSなどの詳細な設定はブラウザから
一方、すべての設定を行うためにはブラウザ版の設定画面を使用する必要がありそうです(私がまだアプリを使いこなしていないからかもですが)。
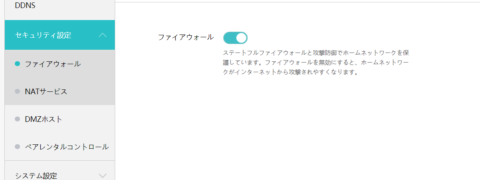
ブラウザから192.168.3.1にアクセスすることで使えますが、こちらからはポートフォワーディングなどのNAT関連の設定もできます。
ただ、ルーターのログの表示機能はないようで、何かエラーが起こっても確認することはできなさそうです。
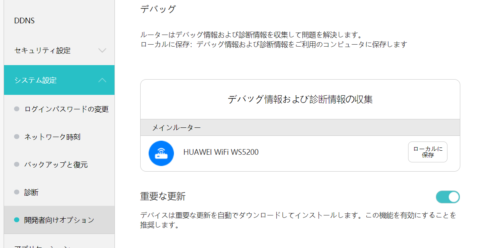
開発者オプションというところに診断情報を保存する機能があるのですが、開けないzipファイルが保存されるだけなので、サポート用っぽいです。
起動が速い!
このWS5200、電源を入れてから使えるようになるまでの起動時間が短い気がします。
前のバッファローのルーターは電源を入れてからうだうだと何かをしていて、しばらくしたら接続される感じでしたが、WS5200は体感では2分以下(1分未満?)で接続されます。
正確な時間は機会があれば測定しますが、いざというときに再起動が速いのはありがたいです。
インターネット接続速度は満足
まだ色々比較とかしきれていませんが、とりあえずiPhone XRでGoogleのスピードテストを行ってみました:
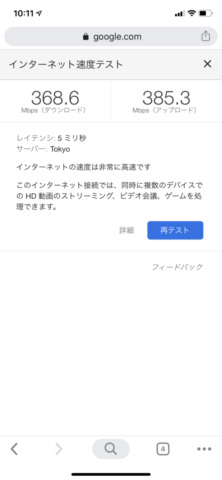
下りが368.6Mbps、上りが385.3Mbps、レイテンシが5msでした。前のルーターは300Mbpsの11nまでだったので単純比較はできませんが、使用したiPhone XRが11acの867Mbpsで実効速度が400Mbps程度であることを考えるといい結果なのではないでしょうか。
発熱はそれほどない
かなり薄い筐体のため放熱がどうかと思っていましたが、あまり熱くなりません。
スピードテストしていても少し暖かいかな?程度です。WSR-600DHPのほうがよっぽど熱いです。消費電力も期待ができます。
今後、さらに電波の飛びやLDPCの効果も含めて試していきたいと思います。
(追記): 第2弾です











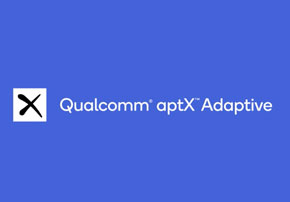

コメント