LenovoのIdeaPad Duet Chromebookを購入したのですが、さすがにこれ単体だとできることに限りがあります。そこで、いろいろと周辺機器を購入して接続しました。ここまでやると普段やっていることの9割はIdeaPad Duetで済んでしまうほど快適です。
USBハブ+HDMIアダプタ
まず最初に揃えたいのが、USBハブ+HDMI変換アダプタです。
私はこちらの製品を使っており、HDMIに加えてUSB3.0が1ポート、USB2.0が1ポート、充電用のUSB-Cポートがあります:

かなり小型で全くじゃまになりません。
しかも、外部ディスプレイなどをつなげたままで本体の充電もできるところがポイント。バッテリーの残りを気にすることなく作業に没頭できます。
IdeaPad Duetの弱点はUSB-Cポートが1ポートしかない点。これをつければ拡張性が広がります。
ちなみに、SDカードスロットも欲しい人はこっちのほうがいいかもしれません:
Bluetoothマウス
次にほしいのがBluetoothマウス。IdeaPad Duet付属のキーボードにタッチパッドが付いているのですが、お世辞にもすごくいいものとは言えません。軽く使う分には十分ですが、なにか作業をするにはやはりマウスがあったほうが便利。
私はこちらのロジクールの静音マウス M590を買いました。
2つのパソコンとペアリングして切り替えできるため、便利に使えます。
外付けキーボード
マウスと同じく、付属のキーボードもそれなりには使えるものの、長文をうつにはちょっと頼りない。というわけで、私はHappy Hacking Keyboardをつなげています。
こんな感じで使っています:

付属のキーボードはなくてもいいのですが、ショートカットキーが地味に便利だったりするので、つなげておくことも。ないほうがディスプレイが近くていいのですけどね。
ちなみに、IdeaPad Duetに付属のキーボードは日本語キーボードですが、私が持っているのは英語配列のキーボード。切り替えはかんたんで、
- 設定→キーボード→言語と入力の設定を変更に行く
- 言語を追加で「英語」を追加
- 入力方法を管理の設定で切り替える
- 日本語:英数入力(日本語キーボード用)と日本語入力(日本語キーボード用)にチェック
- 英語:日本語入力(USキーボード用)と英語(米国)のキーボードにチェック
とするだけです。
正直、切り替えを行わなくても、違いがわかっていればそのまま使えます。ので、この記事文字も日本語配列キーボード設定のままで英語配列キーボードを使って書いています。
外部ディスプレイ
1920×1200と解像度が高いIdeaPad Duetですが、さすがに10.1インチのディスプレイですべての作業をやるのは辛いものがあります。そこで、上で紹介したHDMI変換アダプタを使ってデュアルディスプレイ環境を構築しています。
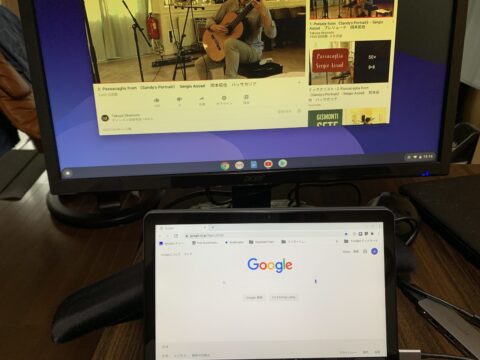
注意点としては、IdeaPad DuetはフルHD(1920×1080)の改造では30Hzまでのリフレッシュレートにしか対応していない点が存在。これに対して、最近の液晶ディスプレイは60Hz以上しか対応していないことが多く、フルHDで表示できないことがあります。詳細はこちら:
私はこちらのディスプレイを使っていますが、1440×900までしか出ません。
とはいえ、動画や画像系の画質が大事な処理を行う以外はこれでも十分。やっぱり大きなディスプレイかつ2画面というのは快適です。
せっかく買ったパソコンの出番が少なくなりそう
こうして構築した環境は、IdeaPad Duetのサクサクした動作も相まって、かなり快適なものとなりました。。
こちらの記事で紹介したとおり、ハイレゾ音源の再生もできたりするので、正直、せっかく買ったパソコンの出番が減りそうです
かなりコストパフォーマンスの高いIdeaPad Duet、おすすめです。











































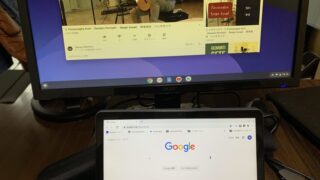














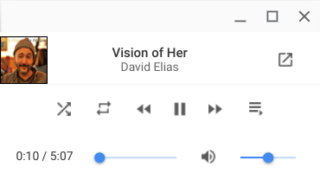














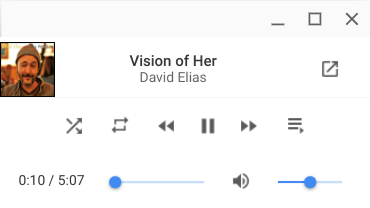
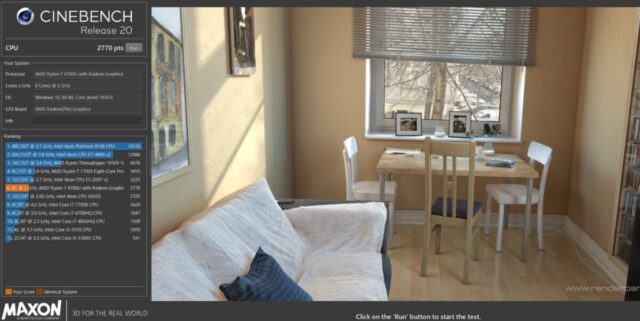
コメント