Logicool製マウスの最高峰であるMX Master 3には「MX Master 3 for Mac(MX2200sSG )」と呼ばれるMac版があります。このMac用MX Master 3はAmazonなどで普通のMX Master 3(MX2200sGR, MX2200MG)よりも少し安く売られており、違いがないならMac版のほうがお買い得です。実際にWindowsでMX Master 3 for Macを使ってみました。
「MX Master 3」と「MX Master 3 for Mac」の違いは?
LogicoolのMX Master 3には3種類のラインナップがあります(ほかにビジネス向けのものあり):
| 名称 | 型番 | 色 | 対応OS | 付属ケーブル | 接続方法 | 定価 |
| MX Master 3 | MX2200sGR | グラファイト | Windows, Linux, macOS | USB-C – USB-A | Bluetooth, Unifying | 14,850円 |
| MX Master 3 | MX2200sMG | ミッドグレー | Windows, Linux, macOS | USB-C – USB-A | Bluetooth, Unifying | 14,850円 |
| MX Master 3 for Mac | MX2200sSG | スペースグレイ | macOS, iPadOS | USB-C – USB-C | Bluetooth | 14,850円 |
表の上の2つが「MX Master 3」、最後の1つが「MX Master 3 for Mac」です。これらの違いは何かというと、
- 色が違う:for Macはオリジナルのスペースグレイ、Apple製品と相性が良いとか
- 対応OSが違う:for MacはWindowsとLinuxに非対応の代わりにiPadOSに対応
- 付属ケーブルが違う:for MacはMacBookにつなぎやすいUSB-C – USB-C
- 接続方法が違う:for MacはUnifyingが付属せず非対応(UnifyingレシーバーはUSB-Aに挿すため、Macでは使いづらい?)
の4点です。
また、Bluetooth接続がMacやiPadに最適化されているとか。
定価も同じであり、Windowsを主に使うなら「MX Master 3」、Apple製品を主に使うなら「MX Master 3 for Mac」という棲み分けのように見えます。
Amazonなどではfor Macのほうが安い
定価は同じこれらの製品ですが、実はAmazonなどではMX Master 3 for Macのほうが少し安く売られています。
Amazonはセールなどにより価格が頻繁に変わりますが、概ねfor Macのほうが2,000円ほど安いようです。
確かに、Unifyingレシーバーが付属しない分安くてもおかしくはありません。
ただ、WindowsユーザーのなかにもBluetoothでの運用を考えている方や、1つのUnifyingレシーバーで複数機器接続できるためすでに持っていてUnifyingレシーバーが不要という人もいるでしょう。
もし「MX Master 3 for Mac」がWindows上でLogicool Optionsが普通に使え、ほかのマウスやキーボードのUnifyingレシーバーでの接続に対応しているなら、こちらの方がお買い得といえます。
WindowsでMX Master 3 for Macを使ってみた
そこで、実際にMX Master 3 for Macを購入して実験してみました。
Windows版Logicool Optionsは「MX Master 3 for Mac」と認識、普通に使える
まずはLogicool OptionsがMX Master 3 for Macをどう認識するのか実験です。
ちなみに、BluetoothでのWindowsへの接続は普通にできました。
以下がLogicool Optionsでのこのマウスの認識結果です:
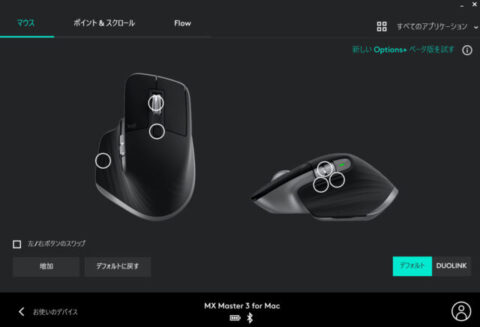
普通に使えるどころか、なんと「MX Master 3」ではなく「MX Master 3 for Mac」と認識されました。
マウスの図の色も本体の色と同じになっています。LogicoolはWindows非対応としながらもちゃんとWindows版Logicool Optionsでこのマウスを使えるようにしてくれているようです。
UnifyingレシーバーもMX Master 3 for Macをあっさり認識
次にほかの機器のUnifyingレシーバーにMX Master 3 for Macを接続してみました。以前レビューしたLogicool K860のものを使用しています。
やり方は、Logicool Optionsのトップページ左下の「デバイスの追加/削除」を選び、「追加/削除 Unifyingデバイス」の「アプリを開く」を選び、指示に従います。
びっくりなことに、Unifyingからも「MX Master 3 for Mac」と認識され、普通に使えます。
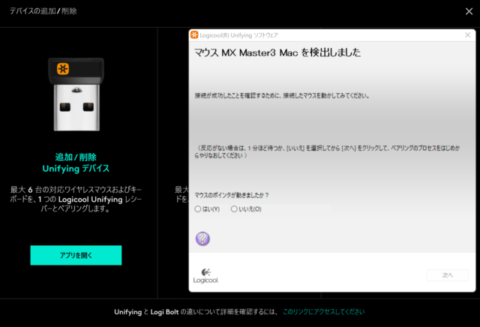
LogicoolとしてはあえてMX Master 3 for Macに制限をかけていないようです。
Unifyingへの接続でMX Master 3 for Macのファームウェア更新も可能
Unifyingレシーバーに接続するとMX Master 3 for Macのファームウェアアップデートが可能ですす。
Unyfingレシーバーに接続した後、先述のUnifyingデバイスの追加/削除を押すと立ち上がる画面から、左下にある「詳細」を押します。
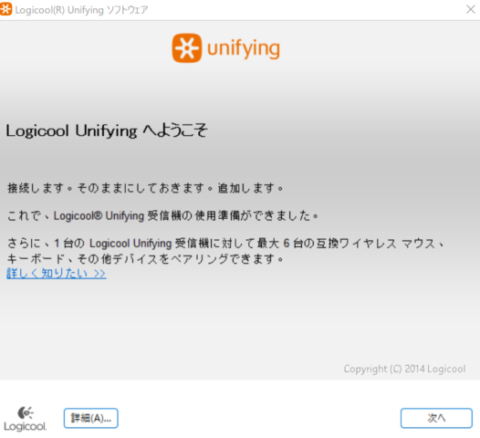
するとMX Master 3 for Macが接続されていますので、それを選び、右側に出る「ファームウェアを更新する」を選んでください。
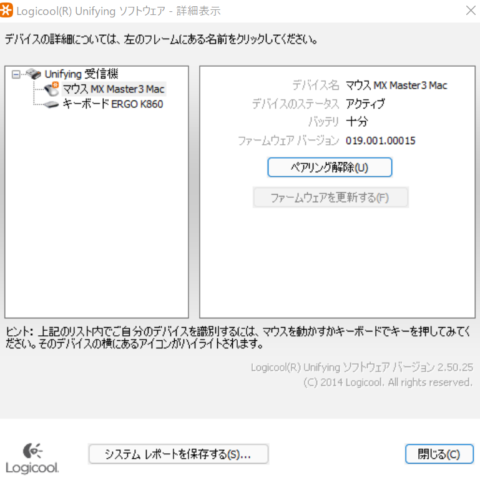
私の場合、この操作をおこなうことでMX Master 3 for Macのファームウェアのバージョンが「019.001.00015」になりました。
ちなみに、更新するファームウェアがない場合は「ファームウェアを更新する」は選べません。
Logicoolの製品はUnifyingレシーバーを含め、この方法でファームウェアの更新ができます。
Windowsで使うならMX Master 3 for Macのほうがお買い得
この記事で紹介したように、MX Master 3シリーズはMX Master 3 for Macのほうが安く売られており、かつWindowsでも通常のMX Master 3と同じように使えます。
Unifyingレシーバーを既に持っていたり、Bluetooth接続でしか使わなかったりする人にとってはWindowsユーザーであってもMX Master 3 for Macのほうがお買い得といえるでしょう。
MX Master 3シリーズは高機能で使いやすく、生産性を上げてくれるマウスです。ちょっと高いですがおすすめなので、ぜひfor Macの購入を検討してはいかがでしょうか。

















































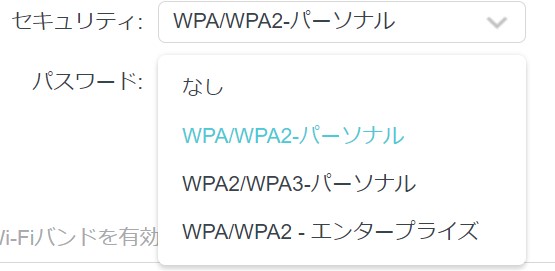

コメント