https://gadgetsmartphone.net/%E6%9C%AC%E3%81%AE%E9%9B%BB%E5%AD%90%E6%9B%B8%E7%B1%8D%E5%8C%96%EF%BC%88%E8%87%AA%E7%82%8A%EF%BC%89%E3%81%A7%E6%96%AD%E6%8D%A8%E9%9B%A2%E3%82%92%E3%81%97%E3%82%88%E3%81%86%E3%80%80%E3%81%A7%E3%81%8D-2/
前回までに本を裁断し、スキャンしてOCRにかけ、PDFとして保存しました。
が、PDFが複数に分かれており、結合の必要があります。また、kindleへの転送も必要です。
結合にはPDFSAMを使用
分割されたPDFの結合にはPDFSAM(PDF Split and Merge)を使います。無料のBasicで十分です。
交互にミックスで奇数ページと偶数ページを結合
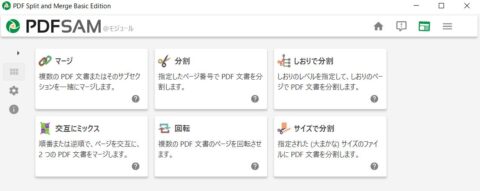
この中の、「交互にミックス」がまずは使いたい機能です。
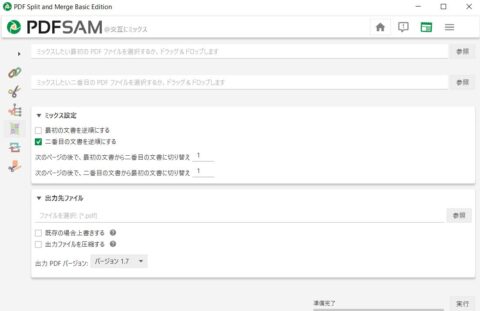
この機能を使うと2つのPDFを互い違いに結合し、1つのPDFにしてくれます。かつ、片方のPDFだけ逆順にもできるので今回の用途にぴったりです。
言葉で書くとわかりづらいのですが、要は、
- 1,3,5,…,19
- 20,18,16,…,2
と分かれているページを結合し、
- 1,2,3,…,19,20
にできるということです。
使い方は簡単で、スキャンした2つのファイルを指定し、「二番目の文章を逆順にする」にチェックを入れるだけです。
マージで1つのPDFに
次に、「マージ」機能で1つのPDFにします。
これも使い方は簡単で、結合したいファイルをすべて指定し、順番を確認するだけです。
表紙をつける場合はお忘れなく。
ここで、指定されたファイルのページ数が表示されます。念のためミックスしたファイルのページ数が正しいか確認してください。もしページ数が違っていた場合は、スキャンに失敗した可能性がありますので確認してください(複数ページが一度にADFに吸い込まれたとか)。
kindleに電子書籍を転送
これで晴れて電子書籍されたPDFが出来上がりました。
このファイルをkindleに転送します。
方法は2つあり、
- Send-to-kindleで転送
- USBケーブルで転送
という方法があります。
Send-to-kindle
Send-to-kindleとは、Amazonから割り当てられたメールアドレスに本を送ることで、Amazonのクラウドサーバー経由でkindleに電子書籍を転送する方法です。
まず、Amazonの、「アカウントサービス」→「デジタルコンテンツ」→「コンテンツと端末の管理」→「設定」にアクセスします。
すると、以下のような「パーソナル・ドキュメント設定」があります:
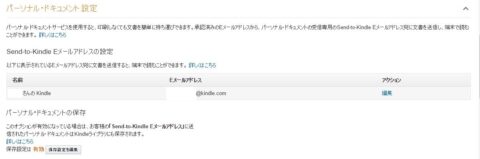
ここで表示される「Eメールアドレス」に作成した電子書籍を添付したメールを送ることで、自動的に手持ちのkindleに転送されます。
なお、送信元のメールアドレスはこの下にある「承認済みEメールアドレス一覧」にあるものに限られますので適宜修正が必要です。
電子書籍の容量がメールに添付できる最大ファイルサイズをこえていた場合はこの方法を使えませんのでUSBケーブルで転送する必要があります。実際、私の場合はこえていました。。。
USBケーブルで転送
USBケーブルでパソコンとkindleを接続することで転送も可能です。
やり方は簡単で、kindleを接続すると外部ストレージとしてパソコンから認識されますので、”documents”という名前のフォルダに作成した電子書籍を入れるだけです。
この方が速くて確実かもしれません。
無事にkindleで読めた!が、汚い。。。
これで無事にkindleに転送できました。
わくわくして確認すると、
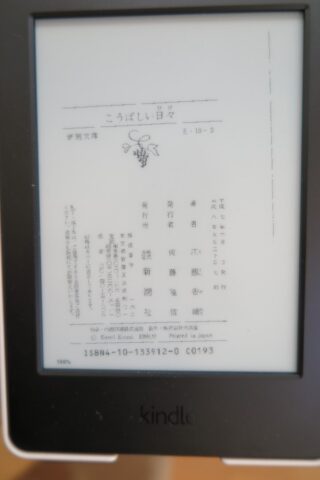
き、汚い!!
斜めなのはスキャンが悪いとして、文字がとぎれとぎれになっています。
これはさすがに読むに堪えません。。。OCRで文字化されているのになぜ。。。
ということで次回は文字品質の改善に挑みます。
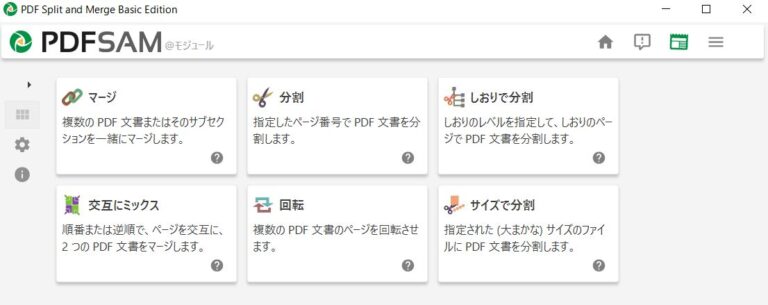
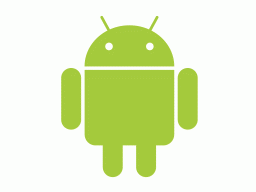

コメント