Lenovo Smart Tab P10 with Amazon Alexaが届いて1日たちました。元々気になっていたことや、使ってみて気づいたことを書いていきたいと思います。さらに気づいたことが出てきたら追記します。

Lenovo Tab P10 with Amazon Alexaに関するレビュー等の記事は以下のカテゴリを参照ください:

元々気になっていたこと
前回の記事ではファーストインプレッションを書きました:
こちらの記事では買う前から気になっていたこととその答えを書いていきたいと思います。
消費電力は?
スマートディスプレイは常時ディスプレイがONなので消費電力が気になります。測定は以下の記事で紹介したスマートプラグを使っています:
ドックに接続した状態で計測したところ消費電力は約5Wでした(タブレットの充電は100%状態):

電気料金としては24時間つけっぱなしでざっくり1か月に100円といったところでしょうか。
ちなみに、ネットを検索すると同程度の10インチディスプレイ搭載のEcho Showが5W~15W、小さいディスプレイのEcho Spotが2.8W~3.7Wだそうなので、それくらいかなと思います。
ディスプレイを消せば下がるかと思ってやってみましたが、4~4.5W程度にしか下がりません。ディスプレイというよりはアプリやマイク、スピーカーの待機電力のようです。
さらにタブレットを外したところ0.8Wに減りました。これはもうACアダプタの消費電力かもしれません。
ディスプレイはつけっぱなしで寿命は大丈夫?
24時間ディスプレイをつけっぱなしだとディスプレイの寿命が気になります。
調べたところ、液晶ディスプレイ(LEDバックライト)は寿命が30,000時間以上あるそうです。単純換算で約3.4年以上です。
これだけあればより新しくていいのが出るでしょうから気にしなくてもいいのではないでしょうか。
ディスプレイは切ることができる?
スマートディスプレイと言えども夜中は切っておきたいところです。
今のところその設定が見つかりません。電源ボタンを押すと一瞬切れるのですが、またすぐに復活します。
何か設定がありそうなので見つかったら追記します。
(追記): どうやら、フロントカメラを使って動きを検出し、それによってスタンバイを解除しているようです。このため、電源ボタンを押してもその押している手が動体として認識され、ディスプレイがついてしまうようです。
これを切るにはアプリの権限設定から”Amazon Alexa – Show Mode for Lenovo”の権限をオフにしてしまえばOKです。設定は、設定→アプリと通知→アプリの権限→カメラにあります。
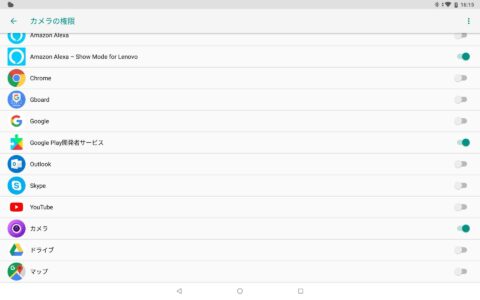
また、どうも動きをほかの目的でも使っているらしく、スタンバイを解除した状態で壁紙を表示していると、カメラをオンにした状態とは違う挙動になります。どんどん写真が切り替わっているような。。。
スマートドックから分離した状態でAlexaが使えるのか?
まず気になっていたのが、スマートドック(Lenovo Smart Dock)から分離した状態でAlexaが使えるかという点です。
結論としては使えます。が、ハンズフリーではなくAlexaアプリを立ち上げるか、Amazon Alexa – Show Mode for Lenovoアプリを手動で立ち上げる必要があります。
つまり、タブレットとしてほかのアプリを使いながらAlexaを使うことはできず、明示的にAlexaを使える状態にしないとだめです。
このタブレット、別に特殊なOSやSW構成になっているわけではなく、アプリの1つとして”
Amazon Alexa – Show Mode for Lenovo”というアプリが用意されていて、これがドックに接続されたときに自動的に立ち上がるにすぎません。
したがって、分離した時には普通のタブレットと同じような状態になります。ここからAlexaアプリを立ち上げるか、画面上から下にフリックして出てくる設定で”Show Mode”を選ぶことで立ち上がるアプリをフォアグラウンドにしないとハンズフリーでは使えません。
もしかしたらタブレット状態でもAlexaをハンズフリーで使う方法があるのかもしれませんが、今のところ私は見つけられていません。ちょっと不便です。
スマートドックから分離されるとスピーカーはどうなるのか?
ドッキングされた状態でスピーカーがスマートドックのものを使うことはわかっていましたが、分離した時にどうなるのかわかっていませんでした。
分離してみたところ、自動的にスマートドック部とのBluetooth接続が解除され、本体のスピーカーに切り替わります。
てっきりLenovo Smart DockとP10タブレットの接続は接点を介したUSB接続かと思っていたのですが、なんとBluetoothで接続されていました。
タブレットをドックに接続するとBluetoothが自動的に接続されてドックのマイクとスピーカーが有効になります。外すとBluetoothga接続が解除されて、本体のマイクとスピーカーが有効になります。
ドックに接続したときしか使えないのであればなんでBluetoothを使っているんだろう?と思いますが、P10タブレットからSmart Tabに製品を流用する際に余計な端子を増やさないためにはBluetoothの方が都合がいいのかもしれません。
逆に言うと、ソフトさえ書きかえればP10タブレットに後付でLenovo Smart Dockを買い足して同じことができそうですが、現状ではLenovoはそのような商売はしていません。
ドッキングしない状態ではスマホとこのドックスピーカーをBluetoothでペアリングしてスピーカーとして使用することも可能です。ただし、マイクは使えません。
スマートドックとドッキングした状態でタブレットとして使えるのか
使えました。
上の方からスワイプして表示される設定画面の右上の、”Showモード”を押すとタブレットモードに切り替わります。
ドッキングしている状態は意外と安定しているので使いやすいです。
ただし、指紋センサーが下の方にある関係上、指紋を使ってロックを解除するのがやりにくいのが難点です。
マルチユーザーは使えるのか?
Lenovoのタブレットの特徴として、最近ではAndroidの標準機能から削除されてしまったマルチユーザー機能が使えるというものがあります。家族でタブレットを共有するときに自分のアカウントでタブレットを使えるというものです。
Smart Tabのタブレット部分であるP10にもこの機能はあるのですが、スマートディスプレイ機能搭載とともに消えていないか?というのが心配でした。
結論としては、マルチユーザー機能はSmart Tabでも使えます。ただ、スマートディスプレイであるShow Modeはメインのアカウントでしか使えないっぽいです。
別のユーザーを作ることや、そのアカウントでログインすることは普通にできました。しかも、それぞれのアカウントにそれぞれの指紋を登録することで触れるだけでそのアカウントにログインできます。
ただ、スマートドックと合体した時の挙動がメインのアカウント以外はおかしいです。Alexaに話しかけることはでき、反応するのですが、現在接続できないので後から試してくれてきなことを言われてしまいます。
なので、ドックにドッキングする前にメインのアカウントに戻してからドッキングしなければならず、ちょっと面倒です。
これも何かの設定や技があるのかもしれませんが。。。
なお、マルチユーザーに関しては罠があったので後述します。
使ってみて気づいたこと
ここからは使ってみて気づいたことを書いていきたいと思います。
ドック部分のマイク性能は十分、スピーカーは音声にチューニングされている?
このSmart Tabの売りとしてマイクの性能とスピーカーの音質の良さが挙げられていますが、確かにマイクに関しては良いです。
隣の部屋くらいの距離から呼びかけても反応してくれますし、そこそこ音声認識性能も良いです。
また、スピーカーに関してもスマートスピーカーとしての音声はクリアで聞き取りやすいです。ただ、音楽を再生した時に音質がいいかというと、それほどでもないです。小さなフルレンジスピーカーしかないのでしょうがないところではあります。
ただ、面白いのが、やたらと歌詞が聞き取りやすいという点です。私がメインで使っているスピーカーでは何を言っているか聞き取れないような歌詞が、Smart Dockのスピーカーだとしっかり理解できます。おそらく、チューニングとして音声を聞き取りやすいようなものにしているのでしょう。
マルチユーザー作成時の文字入力手段が音声しかない
これが一番困った点です。
前述の通り、このタブレットにはマルチユーザー機能があってそれぞれのユーザーがそれぞれのGoogleアカウントを使ってそれぞれのアプリを入れられます。
しかしながら、ユーザーを作った初期状態ではなぜかGoogle音声入力しか文字入力手段が用意されていません。メインのユーザーはFSKARENがインストールされていてこれで文字入力ができますが、新しく作ったユーザーはそれぞれのアプリインストール状況になるためかこれが消えます。
しょうがないのでGoogle Playから文字入力アプリを入れようとするのですが、まずはGoogleアカウントに入力しなくてはならず、ここで文字入力ができなくて詰みます。最初頑張ってアルファベットを口で言ってやろうとしてましたが、先頭が自動的に大文字になってしまって諦めました。
幸い、Bluetooth接続のキーボードを持っていたのでこれを接続してGoogleアカウントを登録し、Google日本語入力を入れて事なきを得ました。
このP10、USBがType Cなのは良いのですが、これに直接できるUSBキーボードも少ないでしょうから、変換アダプタかBluetoothキーボードがないとつらいかもしれません。
これは私が使ったシステムバージョン特有かもしれませんので、そのうち修正されるかもしれません。
気になるところはあるけど今のところ致命的なものはない
いろいろ気になるところはありましたが、幸い今のところ致命的なものはありません。
さらに使い込んでいくと出てくるかもしれませんので、順次追加していきたいと思います。
追記: Android 9へのアップデートが配信されました



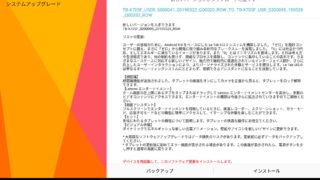










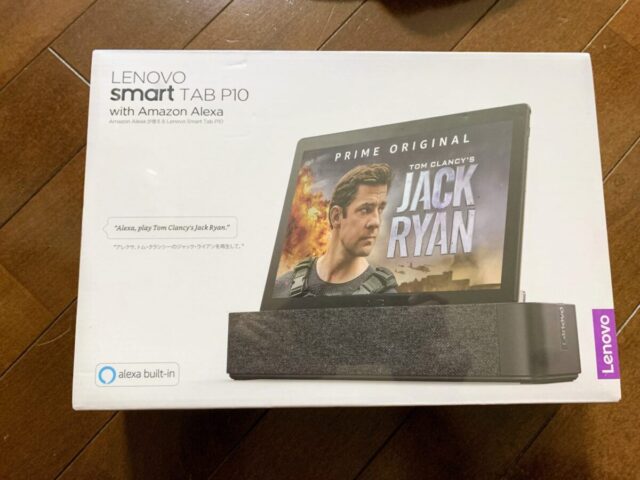

コメント